Business overview
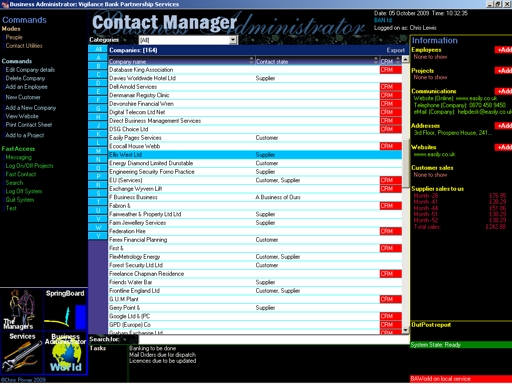
Contact Manager has the job of managing contacts. It only manages contact details and provides focus on ensuring information is up to date. It also provides routes to doing something with those contacts, such as turning them into staff, customers, suppliers, etc.
It also offers an array of routes to staying in touch with contacts, a vital process for good business.
There are essentially two ways to get contacts onto the system: Names Import and the ability to enter contacts on the fly.
Contact Manager has a number of anti-duplication measures in all of its systems. Whenever it comes across information that may be a duplicate, it will ask you if you want to see the duplicate thus offering you the chance to avoid duplication. It can update the contacts' details to the latest available.
Contact Manager also offers a variety of utilities for managing contacts and keeping the database clean. It should be noted that 'useful' contacts, such as customers, suppliers, personnel, etc., can't be deleted.
About entering contacts
There are two methods of entering contact information onto Business Administrator – Contact Entry and Names Import. The most accurate (albeit the slowest) is the Contact Entry system. The others are designed for loading bulk information, and quickly.
The rules for contact entry
- You cannot enter an address or communication until the contact's name as been completely entered.
- You cannot enter a communication until a properly formatted address as been given – the address does not have to be the Mailing Address.
- You can define only one address as the Mailing Address, and this is the address that Business Administrator uses when writing to a contact. If you have one address, then it is forced into being the Mailing Address, whatever you select. If you have multiple addresses, and you ask that the current address is the Mailing Address, Business Administrator will clear all addresses of being the Mailing Address, and make the current one the Mailing Address. If you ask that the current address is not the Mailing Address then Business Administrator makes sure that a Mailing Address exists – if it does then nothing happens, else Business Administrator makes the current one the Mailing Address, despite your request. The solution is to allow this to happen, choose the address that should be the Mailing Address, and make it so.
Important: when sending invoices, Business Administrator does not necessarily address them to the mailing address. When defining an account customer you are asked to state the invoice address, which could be different to the mailing address, and Business Administrator will address invoices there. For all other purposes, Business Administrator will use the mailing address.
- If you entered Business Administrator in 'Person Mode' then you cannot enter corporate information, or the names of their employer. You can link them up on another occasion by entering Contact Entry in 'Company Mode'. Further, addresses and communications are marked as 'Personal'.
- If a contact is deleted, and the related addresses and communications apply to no-one else, then those addresses and communications are deleted from the system.
- For the purposes of this explanation, a ‘contact’ could apply to a company or an individual.
Entering a new contact
Contact Entry, sometimes called ‘on-the-fly entry' is designed to work both with you and the information you're entering, which can be a complex relationship. When you load the Contact Entry system in Person Mode, you will see no corporate commands in the Functions List (e.g., Edit Company).
Incidentally the hierarchy of contact information is companies, people, addresses, communications, and then projects. This is generally the order in which you enter information and, if you didn't see company information on entry to this system, you're in 'People Mode': if you intended to enter corporate information, cancel the dialogue, change mode, and continue.
When entering a new contact, you are presented with only one list of Q&A, unlike editing a contact where you have several.
Go through this list, field by field, entering the information you know. The best way to change fields is by using the TAB key, or tabbing. You should enter as much information as you know about the contact, and it should be kept accurate and up to date.
A couple of comments on entering people: when Business Administrator can, it will propose a value for the Address As field, if you haven't already completed it. Business Administrator would prefer you to get to know that contact on a first name basis in order to create a lasting business relationship, and will move to make it happen.
It might be that you know the name of a company, but no employees. You can still add the company to marketing lists, but you need to know that Business Administrator will address the contacts as 'The Managing Director' for labels, and 'Dear Sir or Madam' for letters, when mailing to them.
A word on communications: because communications can’t be answered through a simple Q&A issue, its layout is different. For communications, there are four issues instead of one: to whom the communication applies if it is vague, the type of communication, the location if applicable, and the actual value of it. All should be completed as accurately as possible: you could be using these a lot.
Editing an existing contact
Editing contact details is expected to occur frequently as you keep your contact base up to date. If you find contacts fall to disuse, they should be removed from the system to ensure no embarrassing mistakes occur.
The Contact Editor has a different layout to Contact Entry because you are likely to have more information about the contact by the time you come to edit their details. There is a lot more information here, the classes of information are arranged by page tabs at the top of the screen, and you have access to much more advanced information. In addition, you are able to create fields that are not generally available, and you generally have much more control over the data you can present. Needless to say, it’s more sophisticated.
The objective here is to weigh the classes of information given by the page tabs at the top of the screen against the commands that appear in the Functions list. Always keep an eye on these lists: they can change very quickly.
Import List of Names
On other occasions, you may have acquired an electronic list of contacts. If this is in the correct format (see Formatting Excel Documents in Preparation for Contact List Import, below), Business Administrator will guide you on how to import the information. Once it is set up, Business Administrator can enter several hundred names a minute, depending on computer capabilities and the state of the systems.
There are essentially four stages to importing a list of names...
- First, ensure the data in the list is right for Business Administrator. Basically, it needs to be reasonably ordered – read about this in ‘Formatting Excel Documents in Preparation for Contact List Import’, below.
- Second, enter details about the list, including its location, the source of the information and add the expiry date (when you buy marketing lists you are usually allowed to use them for only one year). Click on Start Importing. Business Administrator will bring them into ‘the warehouse’.
- Third, you need to tell Business Administrator what the information is (see ‘Delimiting the Names’, below).
- Fourth, check that the information is accurate. This is your last chance to check the information is being placed properly. If it is not, click on Cancel and Close, correct the data and restart the process. If it is OK, then click on Update and Show Next Item and check those details. If it's still OK, check the next couple of contacts as well. Remember, if this goes wrong, there is no way to undo it, save editing it from the contact entry system.
- Fifth, if everything is still all right, click on AutoPilot. Business Administrator will roll through all the contacts checking and adding them to the system. With AutoPilot on, Business Administrator will not stop for any reason other than duplication. And if it does, it is your only opportunity to switch AutoPilot off.
Formatting Documents in Preparation for Contact List Import
- The data for an electronic contact list import must be arranged so that the headers are spread across columns (though it is not necessary to include the headers themselves): the data itself must progress downwards. If you are using comma-delimited data, then arrange the headers on the first line, each separated by commas. Add each contact on a line-by-line basis going downwards. Ensure that data is placed accurately under the headers in terms of comma numbers.
- The headers (though you don't need to include them) ought to follow a particular order: Name (or Title, Forename, Initials and Surname), Job Title, Department, Company Name, Address 1, Address 2, Address 3, Town, County, Post Code, Country, Phone, Fax then e-Mail Address. If the names are joined together (e.g., Mr Joe Bloggs), there is no need to split them: Business Administrator can do this under a function called Split Name (see Delimiting the Names below). If the address is of a non-UK format then use the proper order of that format: Business Administrator understands international address formats. By ordering the columns sensibly, you will make your life easier.
IMPORTANT: You will not be wise to mix jurisdictions in one file - it will go wrong.
Delimiting the Names
This is an important issue when importing lists of names and is similar to parsing information, as described by other software. When you have brought a list of names into 'the warehouse', you need to tell Business Administrator what the information means. It is unlikely that you'll find a contact that uses all fields, so the fields are made up of disconnected information. Don't worry about this. Choose from the drop-down lists to tell Business Administrator what the data in the fields are.
Split Name might need further explanation. Frequently you will be given the contact's name with the Title, First Name and Surname joined together in a single field, such as Mr Joe FJ Bloggs. Split Name will literally do that: split the name up into its components, Mr (as the title), Joe (as the first name), FJ (as the initials) and Bloggs (as the surname).
If there is a field you don't want, choose Dismiss Item. Double check everything is correct before moving on. When you're sure that it is, click on Update and Close.
When the job has finished, review the original data you received, and look for anything that was not consistent and, reasonably, could have gone wrong. If there is anything, visit that contacts details on Business Administrator and double check it, editing it if necessary. Because there is so much automation here, it is important that you get the information right.
Modes
Company: This mode provides commands and facilities that are appropriate to managing contacts that are companies
People: This mode provides commands and facilities that are appropriate to managing contacts that are people, whether companies employ them or not
Contact Utilities: provides a variety of relative, ad-hoc utilities that are not in everyday use.
Commands Overview
Add a New Company: This command allows you to enter a new company onto the system from scratch, by taking you into the contact entry system in company mode. In company mode you can enter details about people, but not their personal details. It also assumes that when you enter details about a person, they are an employee. Business Administrator’s methods for capturing information about companies are very comprehensive, since you are more likely to want a lot of information about the companies to work with.
Add a New Person: You can use this command to enter details about a person, but note that you cannot describe anything about the companies they work for, nor link them to any company. Use this command if, as far as you know, the person does not work for any company, you know nothing about the company, or you want to enter personal information. Certainly you will use this command as you enter new members of staff. If you enter details about a person, you can still link them to a company by selecting the company in Contact Manager, go to edit the company and search for the person.
Edit Company Details/Edit Persons Details: This system is more comprehensive that Contact Entry, as mentioned above, because by the time you come to edit a contacts details, you are likely to know more.
Delete Company/Delete Person: This obviously allows you to delete the contacts details from the system. You cannot delete information for customers, suppliers or staff, and any redundant information will be deleted when the system comes to be cleaned. Note that grace periods apply, which means that the contact will stop appearing. After the grace period, the contact will be deleted if it has not been recovered. To recover contact information, click Contact Utilities, Contact Delete and Recovery.
New Customer: use this facility to convert a contact into a customer. Beware the terms you offer here: they should match the contracts you make, and Business Administrator actively responds to the information you provide. Also, be sure to consciously decide whether you should ‘Offer alternative currencies’ and, if you do, don’t choose more than is necessary.
You must tell Business Administrator the industry they're in; Business Manager will want to know this when it reports on Sales by Industry. Business Administrator needs to know where to send invoices, and to whom. You also need to state the agreed Credit Limit, so that Business Administrator can monitor the account, and perform credit control functions. It is also a good idea to say how you think they are likely to pay: first you can get a picture of the route of transactions, and second, it may affect the way Business Administrator deals with other institutions. Say what the Terms were – 0 days (for some cash-type transactions), 7 days or 30 days.
State the type of referencing that has been agreed. Some companies demand the use of order numbers or other type of referencing. Depending on your answer here, Business Administrator will force you to use them whenever you start customer projects or perform some other invoice-related task.
New Supplier: use this facility to convert a contact into a supplier. Be sure to complete the Q&A as accurately as possible as Business Administrator will respond to the information you provide. You should also provide details of each account you have with the supplier. Also, if you want to build automation around this supplier, please say what their purpose is with regard to your business.
It is good business practice that you will have an agreed contract with the supplier, and that you enter some of the details into Business Administrator so that it can help manage the account, and it also needs to know where to send payments. You will need to know some terms:
- Account Reference: This is the account number that the supplier has given you, but you could use it for anything that identifies the account.
- Should Orders be Prepaid: On occasion you may have to pay for the services or goods before the supplier will deliver them, such as with a ‘pro forma’ invoice’. By checking this and raising an order, Business Administrator will move to immediate payment, so that you can send the order and payment, together.
- How do we send Orders?: As communications develop, Business Administrator might be able to choose a communication method other than mail. For example if you have on-board fax, then you could print to your fax software. You could use e-mail, if it were fine with your supplier. Ultimately, this encourages the saving of paper and time.
Once this dialogue is complete, you and your staff can order from the supplier, at will.
Print Contact Sheet: a printout about the contact, which can be used for collaboration or resolve of Data Protection issues. Remember, the information should be considered private and should not be allowed to fall into unscrupulous hands.
Add to a Project: Add the contact to a project list: the command is particularly useful for quickly adding the contact to marketing lists.
Send Message to Contact: This command is only available to People. It allows you to prepare a message to be sent via a range of selectable media.
Industry Consolidation: Over time, the number of industries on the system will grow. And they will grow in a way that makes sector analysis vague or impossible. This function allows you to consolidate the range of industries sensibly.
The dialogue starts up with a list of the industries as they stand. It will also say how many industries are currently present: this figure should not be much more than 100 if you want to gain benefit from industry sector analysis.
Choose similar items in the first list - you can choose more than one. In the second list, choose the item that you want to consolidate to, or enter a new industry in the text box below.
Clicking on Update Industries will consolidate them and display the new number of industries as well as a new list of them.
Contact Deletion and Recovery: This offers two functions: the ability to mass-delete contacts from the system, and to recover contacts that are about to be deleted. The dialogue presents two lists: on the left is a list of contacts, all the contacts on the system that you are allowed to delete. They are a list of contacts that do not include customers, suppliers or staff and do not include contacts being used by other business, if there are other businesses. On the right is a list of contacts that are about to be deleted. The task is to drag contacts to the left to delete them, or to the right to recover them.
Expiring Marketing Contacts is a list of contacts who came to the system via the mass contact import systems, and whose details you are contracted to remove if you don’t use them. It particularly shows the list of contacts that are about to enter the deleted list, and you should consider converting them to customers, suppliers or staff.
Import List of Contacts: This is described above and is about importing contacts from electronic lists.
Managing Duplicate Contacts: Despite Business Administrator's anti-duplication laws, it is possible for contact duplicates to arise. It might, for example, also arise when two apparently different contacts are in fact the same and you want to combine them.
Say whether the contact is a person or a company. Then, in the first drop-down list, choose the contact you want to keep. In the second one, choose the duplicate. In the lists under those, choose the address as appropriate. Business Administrator will then redress the relationship, updating information, or deleting it, as necessary.
Characteristics: this command appears widely across the system. It allows you to crate new fields that are beyond those used by Business Administrator.
The Information Bar
Unusually, the Information Bar, in Contact Manager, provides you with an array of functions that are particularly designed to help you stay in touch with contacts. By double-clicking ‘+Add’ statement, you can add quickly add further information about the contact: it takes you to the Contact Editor. Where communications are listed, by double-clicking them, you can ask Business Administrator to position you to send a message to the contact, or call them if you select Telephone, and have the right equipment.
If Websites possess any content, double-click an item will launch you web browser and take you to their website. Control of the browser is beyond Business Administrator’s capability once launched, so if the browser fails, you will have to visit the site manually.
To the bottom of the screen, above the Progress Panels, is the Media Bay, where pictures are shown, if you have loaded pictures on to the system. If you let the mouse flow over the picture, a flyout will appear showing the primary picture, and an album of pictures below it. Rolling your mouse over any of the albums pictures will cause those pictures to be displayed on the large screen.
To load pictures about contacts, move to edit the contact, choose the Pictures page tab, and add all the pictures you would like. Tip: enter the picture first that you would like to be the primary picture: this is the one that is shown on the Information Bar.