Business overview
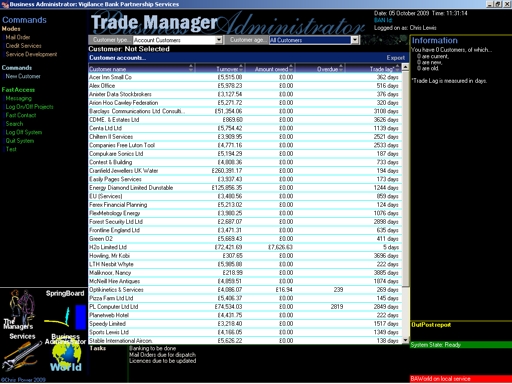
Trade Manager is a way of managing customers, both cash and account, and assigning sales to them. With it, you can charge time, expenses and stock to an account, as well as manage customer account issues.
Trade Manager has built-in credit control facilities that drive to collect monies owed to your business, forcing the issue towards the courts, if necessary. Credit control systems are part of the Shadow Functions, and work transparently to users.
For cash sales, you will benefit from the Cash Register, and sales desks will benefit from the Trading Board. Whilst they do the same thing, they work in different ways, so you need to get the feel of each before deciding on which is more appropriate for your business.
Trade Manager also possesses a set of tools to help with dispatch management which should be particularly useful for those business that run mail order facilities. In fact, it has a mode that is dedicated to mail order processes.
Trade Managers’ position in the business is to represent the shop floor, checkouts and staff in other sales positions. People in these roles are likely to place a heavy reliance on Trade Manager.
The greatest benefit of Trade Manager is that it takes entered information as the complete process. A salesperson sells one of your products. They will then take the transaction, let Business Administrator know the details of the transaction, and that’s it. There is no further work to do. Business Administrator will handle the administration of the transaction from the point of sale to business, financial and tax reporting.
For account customers, Trade Manager offers a complete set of tools for managing trading accounts, including the provision of statistics, so that you can see which traders are lagging, and which are the strongest.
Modes
Trading: On offer, here, is a range of systems that can help with almost every type of trade.
Mail Order: This mode offers a range of systems to help with any processes that might fall under the realm of mail order.
Credit Services: In a lot of companies, this mode might simply be known as Credit Control.
Service Development: This mode offers a range of systems that can help you develop you service offerings. Because it’s so simple to use, we believe many more companies will offer services or heavily develop their service lines.
Commands Overview
New Sale: This facility allows you to charge stock, time, services and a host of items to an account customer, and offer a variety of ancillaries (such as insurance, post & packing, etc.). First, say whom the item is for. If it's for internal purposes, you will need to say the department, project and cost code as well. If it is for a customer, you'll need to say which customer project it is for. Say how many you want to sell, agree the sale price, Update Sale. The process will move to start again for the next product. Either enter it, or choose Close.
Issues with New Sale:
- Charging for time: Generally speaking, when charging time, you should Log On/Off Projects (on the Command Bar) and start charging for work when you start work, and end the charge when you finish it. But that's not always possible. You can pre-programme a variety of charge rates for quick entry of sales; for example, you could have one rate for day work: another for night work. Or you may have one rate for one type of service being offered to the project, and you may have different rates for other services: it's very flexible. You'd be wise to think of these as tools – as they build up they become handy, and speed up the administration process. Enter clear descriptions that are easy to understand.
- You will come across a checkbox called Include Loading/Discount. This allows you to vary the Service Rate by a Percentage, and you will have to say why you're doing it. A positive number increases the price and a negative one reduces it, producing a discount.
- Having entered the amount of time you wish to charge, you will note the function Add Comment in the function list. This allows you to add a comment immediately after the description of the service, allowing you to specify why you are charging on this particular occasion (of some other type of comment, for that matter).
- All your time entries will be listed at the bottom of the dialogue box. These will be entered into the invoicing system, and will appear on the next Invoice Run.
- Charge for Expenses: It is a part of business that expenses arise. On occasion you might charge it to a customer or you might charge it to internal usage. Best Practice is that you charge it to a customer! Anyway, say whom you want to charge it to, and, if necessary, which project. Business Administrator works business mileage differently to other expense items. If it is not business mileage then say who the supplier is (note that this is not a list of your declared suppliers – this is on-the-fly). Say what the item is, how many were bought and how much they cost. Say whether or not VAT is involved, and, if so, how.
- In the case of business mileage you will need to have registered the vehicle with Business Administrator. Business Administrator will need some identifying features, along with who owns it, and what engine capacity the vehicle has. You only need to do that once per vehicle. After that, from time-to-time, you just need to enter the mileage you have driven. You can enter the start and finish mileages, or the total amount. All expenses are reimbursed to staff when the wages are run.
Payments Received: When a payment has been received from a customer, it is important to tell Business Administrator so it can administer and account for it. If there are no issues with the account, then enter the value of the payment in the required field, and say how it was paid. Business Administrator will offset the payment against the invoices in the list, in turn, from top to bottom. If there is an issue with the account you may want to pay off a certain invoice or certain invoices. If so, select the invoices in the list, say how much the payment was, and how it was paid. For those items that are transferred using the BACS system, it is important to keep an eye on your bank account – well, you should do this anyway. To do this effectively, try setting up Internet Banking, or something similar.
Edit Customer Details: This provides the opportunity to edit existing customer details whenever such details change at a later date.
Bookings: Offers a way for you to book your services, stock and revenue generating assets for customers
Cash Register: Cash Register offers you the chance to accept cash-based transactions. Normally, you will choose an item from the stock list, and the item is placed into the Cash Register, along with its Sell Price. You can change the Sell Price if you want to. Enter the quantity of the item sold, and press Enter. Cash Register prepares for the next item of stock to be sold on the same transaction. Pressing Enter twice (pressing once adds the item to the Till Roll and clears the Cash Register) closes the sale. Cash Register will expect that you have entered the Amount Tendered, and that you have given the customer their change. Ensure that you say how the transaction took place. Note that if the item is not on the stock list, Business Administrator has no way of managing it, and Business Administrator will describe it as an 'Unknown Item'. There are some useful shortcut keys:
- P = Select Price
- Q = Select Quantity
- T = Select Amount Tendered
- M = Select Payment Method
Trading Board: Trading Board is a more graphic alternative to cash register and effectively does the same job.
Banking: This system provides a tool for people on the shop floor to initiate banking processes: taking cash to the bank. It is presented here in case they don’t have access to Finance Manager.
New Mail Order: This command initiates a new mail order request. It is a derivative of New Sale (described above) but is focused on a customer phoning or writing in and positioning the system to dispatch stock to that customer.
Open Dispatches: This dialogue might represent a dispatch line in larger companies. It organises all agreed dispatches and provides the tools to execute the dispatches. To help you manage your time better, it operates on a queue basis, which means that, when you have time, you can efficiently organise the dispatch process.
View Customer Account: From time to time you may need to review a customer account, particularly so if issues arise. This facility enables you to view all entries under the account, as well as providing the opportunity to raise credit notes.
The Invoice Run: On clicking this command, Business Administrator collates all information to be invoiced, and runs the invoices to the Windows default printer (be sure to choose the correct printer before running the command). It will also act as credit controller, and review which customers have not paid within the terms of the account. If it finds any, it will ask you if it can write a (preset) letter to the customer asking or demanding (depending on whether it is a first or second letter) that they pay. If letters have been sent to customers and they have paid, Business Administrator will clear the issue automatically.
Invoice Messaging: When running the invoices, you may want to enter some commentary: invoice messaging is the route to doing this. There are two kinds of messages that you could send.
The first is a Short Message placed near the top right hand side along with the invoice date and invoice number. This message can be set to be repeated until a certain date – it can also contain other information set by the system. This can have a maximum of 25 characters, and you can only have one message per customer.
The other, Long Messages, can have any length of text, and it appears at the bottom of the invoice after everything else. It can only be sent once, will be sent on the next invoice run and then deleted. It will be added to the CRM machine.
Credit Control Service: This commands opens a dialogue that is dedicated to managing customer accounts. It is here that you can move to collect overdue payments.
Print Customer Account: Having viewed an account you can use this command to print the details. You are offered the choice of commencement date – Business Administrator will print all information from then until the current date.
You are also asked whether you want to print at detailed level. if you select ‘No’ then only rudimentary details – enough for a quick discussion – will be printed. Else Business Administrator will include all possible details about the invoices.
You can report to screen (view the details on-screen, fine if you’re on the telephone) or to the printer. You can also Output to Excel for analysis or collaboration.
View Invoice Details: When viewing a customer account, you will see a list of invoices that have been raised, among other things. By clicking on one of those invoices, and this command, you will see a list of items that have been charged for under this invoice. It is the gateway to telling Business Administrator of issues on invoices, and how you are likely to resolve them. It is important that you tell Business Administrator, since it will need to know how to manage the account in future. Select an item from the list, and say what you want to do with it.
You are offered the opportunity to Alter Values – this is one of Business Administrator’s way of committing to further charges, or crediting an account. Simply click on the item in dispute, click on the function Alter Values, and change the quantity or rate as you see fit. Business Administrator will do the rest.
IMPORTANT: Business Administrator does not print credit notes in the conventional sense. All information in Business Administrator will be updated within Business Administrator immediately, but the actual credit will be printed on the invoice on the next invoice run. This way invoices act invoices, credit notes and statements.
Reprint Invoice: This command provides a route to printing a duplicate invoice, for example if the original has been lost.
Raise Credit Note: This is another way to resolve invoice issues. You will have already selected the invoice that you want to offer a credit to. Now you need to select which items on that invoice you want to credit. You can credit the quantity and/or the price. Select an item, and say how much or how many you want to credit. Business Administrator will do the mathematics, and is aware of the VAT status. Give a reason for the credit – Business Administrator requires you to do that. The details will be entered into the invoice systems as negative values, and will appear on the next invoice raised for this customer, as a credit.
View Receipts: When working with cash customers (invoices aren’t raised in the traditional way), this facility provides a route to analysing a receipt if, for example, an issue arises. You also have the opportunity of crediting all or part of it.
Credit Receipt: With cash customers, you may find that you have to adjust the receipt (either because goods were returned or an issue has arisen). This command allows crediting of the receipt.
Cash Credits: Cash Credits offers you the chance to resolve issues with cash-based transactions. Simply choose an item from the Till Roll, and say how much you want to credit, or how many you want to credit. The Cash Book and other items will be updated automatically.
Arbitrary Credits: Theoretically it shouldn't happen. When issuing a credit, it should duly be marked against the original invoice. However, there are occasions when issuing an arbitrary credit will be necessary, and this function allows you to do that.
State the amount to credit, whether or not it includes VAT and give a reason for the credit.
Resolving Invoice Queries: Needless to say, issues arise in business relationships and transactions. This system provides you with the opportunity to tell Business Administrator what went wrong, and what you plan to do to resolve it. You should also enter a commentary so that you can keep a record for later review.
Resolving Invoice Issues: When an invoice query has been raised, and you've told Business Administrator what went wrong, you also need to tell Business Administrator that the issue has been resolved – assuming it has. Complete the requested details, and Business Administrator will clear the account of any barriers. Also, if Business Administrator has written to customers about a defaulted account, it will, on the next Invoice Run, write to them again thanking them for their co-operation, thanking them for their previous business, and that the account is open again.
New Customer Project: This is the only place where you can enter a new customer project. Complete all fields, and click on Update and Close. The project will become available to charge fees to, and will also appear in Project Manager as a customer project.
Manage Packages: This system allows you to change the way products are packaged. You can either combine products to form a package or you can split existing packages into component products for resale or repackaging.
Manage Services: Service Rates are components of customer projects. They offer the ability to charge a variety of rates to the project, and massively increase the flexibility of the charging schedule, for service-based charges. Choose a name for the service that is unique to the project. State the rate you intend to charge, and the time base. On completion you will be returned whence you came, with the new values listed.
Automation Processes: Generally, you are expected to commit to process on a one-by-one basis. For example, you would sell an item, take the money, print a receipt, perhaps dispatch the goods, etc. With Automation Processes, you can ask Business Administrator to automatically queue these processes for you. In doing so, you allow Business Administrator to use its initiative and just execute processes where it needs no further help from users. It can lead to problems, but its real benefit is covering staff who tend to miss things out or get confused about how your sales processes work.