Business overview
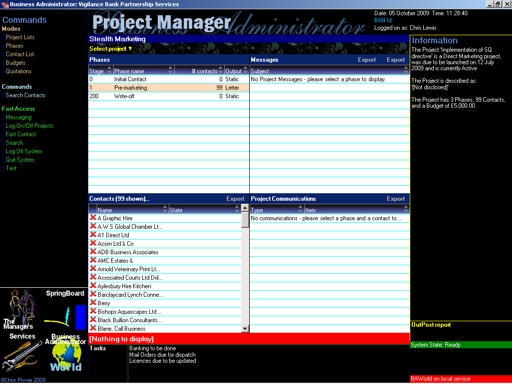
Project Manager is designed to include any initiative, non-routine process or set of processes that could bring focus to your business. For example, the marketing function is only a subset of all possible projects. Project Manager is built with the fact in mind that many projects have many similar characteristics, and, so, a variety of pre-proposed templates are included, suiting most projects a business might run.
Charging time to customers, or measuring it on internal projects, is often a major issue in many companies, and the facility to log on and off projects is always available (Log On/Off Projects is on the Command Bar). The facility allows you to switch dynamically between projects or on the fly.
Project Manager has a lot of modes because there are so many different types of projects and so many perspectives to each.
One special mode is Stealth Marketing. This is dedicated to well-formed marketing projects, and provides an organised way to get effort through this type of project, a type that, theoretically, never ends. Stealth Marketing also offers a range of utilities to make marketing easier.
Discussion: Projects in Business Administrator
Project Manager offers your business unparalleled focus in achievement and execution of goals. Its aim is to turn all business processes into common strategic methodologies, a highly focused set of goals, preferably in bulk, and offers routes to the fast execution of them.
Project Manager was originally designed for high-powered sales and communication projects, the objective being to bring a sense of clarity, focus and speed of execution to these major project types.
But Project Manager, for the same reasons, is equally capable of working with many other types of projects. In fact, you could go to the lowest level wherein you can bring together routine operations in order to gain efficiency and cost savings.
It is common in many business that processes are often executed on an 'as and when' basis, and each one is executed independently and with disregard to other processes. The theory behind Project Manager is that it can bring smaller processes together to form a bigger more efficient project.
An example of converting basic processes to projects
There is little doubt that major project organisation could do with support from computers, but to see if it could work with basic processes let's apply it to a scenario that exists in practically every business and in as basic a fashion as possible...
Let's say that your staff want tea. Instead of them all going to get their own tea, why not send one person off to buy the tea round. Why not have that person get the lunch, or any other snacks, as well? This saves each person spending half their lunch hour cueing up for food: only one person has to, for which they could be rewarded by doing this in business time and maintaining their own lunch hour. You will have saved a resource by gaining a lot of happy staff (happy staff are generally considered to be more enthusiastic as well as supportive of the business, i.e., the team comes together and a valuable resource is created). Also people don't like to spend an entire hour doing nothing, so they'll probably come back to work early and, if they do, you will have recovered more time for your business – your staff won't be any the less happy: that's banked. Happy staff plus more time in the day isn't a bad result for combining two processes and loosing someone for half an hour. You will probably gain hundreds of man-hours during the year, saving further costs, and happy staff should be a business driver. And with further thought and adding another process to this, much more could be achieved. Then imagine what could be done with processes that create sales – could they be less costly and deliver more? Certainly this theory could be applied to all cost issues with the objective of turning them into benefits.
Ah, you may say, this may be great organisation but how does it fit in with Project Manager? OK, let's see.
First, note that this is a static project. It is still small, its life is short, but it's repeated every day. There are two things you need to do to gain the benefit from it. First, create a project – call it 'The Lunch Run', or something. Next, within that project, create some phases, such as Tea Round, Sandwich Round, etc. This will give clear instruction, and sequence of execution, to whoever does the job. For contacts, you could list those staff that want their lunch delivered.
This may be an example of something petty, but most business processes are, even if it's filing, and you could gain substantial achievement by working with these small issues.
All processes have one thing in common – execution. It is this that drives Project Manager and provides for its success. Also, by developing the smaller projects, and bringing clarity to them, you will gain a lot of experience for working with the bigger, more complex ones. Project Manager encourages you to think in this project-oriented way; bulking together processes and finding a sensible route map that delivers benefits.
Also, in converting and batching these processes you will gain a clearer idea of what's going on in your business, and you'll be able to relay that understanding to other, or new, staff. This means that whoever executes the project will clearly understand it, and will be able to do it routinely, quickly and efficiently. And you will see much more clearly what’s being done, and what is not, and what should be done to improve it.
Batching these processes and turning them into projects can find efficiency. It's about finding common relationships between the processes, with the benefits that come with clear understanding, faster execution, and high efficiency.
The big projects
Project Manager was designed to manage the bigger projects, such as sales, marketing and other communication projects. Large projects can be very confusing if a sensible route map isn't present. Project Manager will collect a lot of information about a project, and will relinquish that information in ways that are clear and concise.
Mode Overview
Projects: In project mode, you work with projects at base level, and the facilities to manage them are presented here. You can add, edit and monitor the activity of them, but only project owners can delete them: if the owners have left, then anyone can take ownership of them. Note that projects can be grouped, and can be made active or inactive.
Phases: Projects are split up into phases. Generally they are different because of time issues, or represent different phases of a project.
Contacts: When you run a business project, there is generally a list of people involved in it. Contact mode lists those people who are involved or relevant to the project as a whole. Note that a contact can be involved in a project only once, and can be in any one phase. In contact mode, all contacts involved with the project are displayed regardless of the phase they are involved with or are a part of. The phase they are related to is also displayed.
Budgets: This command offers an overview to the budget situation with the current project. It will display the items that have been set against the project, and how much of the budget has been used.
Timeline: Frequently, when you run a project, you will want to control and show the pace of the project. So the timeline offers a fast way to shift phases up or down the timeline or extend the duration of phases.
Stealth Marketing: This is a special mode in Project Manager, and one that brings huge focus to marketing projects. It’s a compact form of everything else in Project Manager, but much more efficient. When you have run a marketing campaign you will want to follow it up, measure its success, and see if things can be taken any further. This is a powerful and complex, but flexible, tool, and is the tool to run follow-up campaigns. It starts by displaying a list of contacts related to the selected phase. Select a contact – normally you start form the top and work your way down the list. Details of previous contact events with the contact are displayed below that list. If you want more information on that event, click on it and the information will be revealed under ‘Information’ on the right side of the dialogue. By double-clicking it, you can edit the information. The phone numbers for that contact are also displayed.
Quotations: If, as part of doing business, you produce quotes to customers (or want to), Quotations mode provides the route to do so. You are advised to set up default headers and footers before you start, and the content of these should be in line with your business policy towards the offer of quotes. You can easily adjust the header and footer from quote to quote. Quotations, like projects, are comprised of 'quote components' – these are services and products you wish to sell. Their place on the quotation is between the header and footer.
Commands Overview
New/Edit Project: First, this is not a customer project – you can only add customer projects from Trade Manager. There are several models on which you can base the project – different models will give the project different characteristics, and defines the focus and purpose of the project. Choose a model, give the project a name, and say it's intended launch date (this will also add the first phase of the project, which will start on this date). It should be rare that you choose to Allow non-Marketable Contacts, but the situation may arise, if, for example, it were a staff-focused project.
Depending on the model you chose, a number of options will be present. Referencing: when you write to contacts, you may want a reference on the letter identifying either the contact, or something else. There are three options: None, Identical and Sequential. If you choose None, then none will be offered. If you choose Identical referencing, then every contact in the mailout will have the same reference number – remember it is based on the relationship between a contact and that project. In the following field you can enter the reference you want – it can be alphabetical letters, numbers, or both.
If you choose Sequential referencing, then each contact is given a new serial number. If you send out a large number of contact letters then this might provide a route to referring back to the original letter or event. You are also offered the option of adding a Prefix and/or a Suffix. Number of Digits is the difference between 123 and 000123. You can also include slashes in the reference for example JP/0014567/JT as opposed to JP0014567JT. You cannot change the actual numbers in the middle – remember they are sequential. A serial number is based on the relationship between a contact and a project: a contact could have several serial numbers, but each of them applies to only one project. In this way you can clearly home in on why they responded to you.
Project budget is self-explanatory – it is the maximum amount you want to spend on the project.
Make Project Active/Inactive: Deletion of projects is not possible with Business Administrator. However, to clarify the list of projects that are in use, two systems are available. The first is obsoletion – when a project has not been used for some time (the time being defined in Business Manager, Business Settings). The project will disappear from the lists and is recoverable by viewing old projects.
Another way to make a project disappear from the lists is to make it inactive (recalling it by making it active again). The latter of these two systems is useful for temporarily removing projects from the list of current projects.
Delete Project: deletes the selected project, if you’re allowed to do so.
Clone Project: make a copy of the active project. You will have to enter a new name for the project: one that does not exist.
New/Edit Project Phase: Projects can be broken down into components, called phases. A phase can be used for either of two functions – either it can be used as steps in the Timeline to control how a project progresses, or they can be used as unrelated components of a project, where time is meaningless. Give the phase a name and a number. This number is important – it's the phases position among the other phases in the project. Generally, the number starts from zero and they grow sequentially. The phase with the lowest number is the first in line; the one with the highest is last. If you change the number of the phase, which you can, you are moving the phase up or down in the order of the phases. A phase with number 0 is usually marked as static, and is there to gather contacts and other information for the project. Enter a commentary or description on the purpose of the phase, and say how long you expect it to last. In a marketing project you will be asked what the output is. This asks, when you make contact with the contacts on the contact list, which media do you intend to use? You have four choices: Static – do nothing; Letter – you intend to do a mailshot by land-mail; e-mail – a mailshot by e-mail; Telephone – this is telephone canvassing, or following up to a campaign on a previous phase. If you choose Letter or e-mail, then you will be asked what the salutation will be – whether the letter is from you, or another member of staff.
Select All Contacts: This command selects all contacts in the displayed list.
Deselect All Contacts: This command deselects all contacts in the displayed list.
Add Contact: A list of all contacts not in the current list will appear. Choose the contact you’d like to add to the contact list.
Remove from List: Remove the selected contact(s) from the displayed list, thus removing them from the project.
Search Contacts: This offers the chance to find contacts based on a variety of characteristics. Follow the options in the list until you home in on the type of contacts you need. Click on the function Search for Contacts and you will be offered a choice of contacts fitting those characteristics. Of those, select the contacts you want and click on Add Contacts to List. Those contacts are then added to the relevant contact list. Note that you cannot add a contact twice to one list – Business Administrator will look after this for you. If you want to start again, click on Reset.
Define Local Areas: This is a technique for stating those geographical areas in which you have most interest. It is great if you want to search contacts on your 'home grounds'. By stating your Local Areas you will be able to easily narrow down on the ranges of contacts that appear, by geography. This is a great way of telling Business Administrator which your most important geographical areas are. You click on Add to List and Remove from List (the list on the left to the list on the right – the list on the right is the list of your Local Areas) to define your geographic business environment.
Set Project Budget: If you review the state of the projects budget, you may wish to adjust it. Please do so with this command.
Manage Project Messages: Use this command to create the text in preparation for a new message, which can be sent to any contact, or many contacts on a project list.
If you are sending emails, you can also say whether or not you want to add an attachment.
With Business Administrator, you can send e-mails to contacts in bulk. Before you can do this, you must have written the text to go with it, and, if you did, it will appear in the list: choose the text you want to send.
It is important to note that Business Administrator has no way of automatically adding attachments to e-mails.
If no attachment is required, then Business Administrator will send them to your e-mail software with no interruption. Once started, it is practically impossible to stop. If you do want to add an attachment, then Business Administrator will pause for each e-mail. You then make the attachment and press Send. Business Administrator will then present the next one for you to add the attachment to, and you continue the process until the job is complete.
Note: When you have created the letter, don’t forget to copy the text back to Business Administrator to keep CRM up to date.
A way to speed things up is to drag-and-drop the attachment. To do this, open My Computer or Windows Explorer and go to the folder where the attachment resides. This way, when Business Administrator presents the e-mail, you can drag from that folder, straight onto the e-mail, and press Send. This should be easier and faster, but, unfortunately, does not work in some brands of e-mail software.
e-mail Errors: Frequently, something goes wrong with the e-mail (for example, a fault in the e-mail address). Either Business Administrator won’t send it, your e-mail software won’t send it, or the server returns it. This is the opportunity to correct the e-mail address, or choose something to do with the contact if you cannot find out the correct e-mail address. Also, with e-mail mailouts, it is wise to describe in the text how the addressee can unsubscribe. If they choose to unsubscribe, then use this command to remove them from lists or prevent marketing.
Manage Contacts: here you can manage the contacts that are on a marketing list. With it, you can move contacts from list to list or phase to phase. You can also make contacts non-marketable (thus removing them from all lists), remove them from the active contact list, or even suspend their removal whilst committing to it.
Release Messages: This command is for electronic messages, and asks Business Administrator to get on with sending them. Once this command is used, Business Administrator will send the messages as quickly as possible, often hundreds within a few seconds.
Re-lay the Project: This command re-lays the project timeline. This may be necessary if you have moved phases outside the displayed range, or simply want to update to the latest information.
Raise New Quotation: Quotations are usually used by service companies when they state how much they are likely to charge for a project. First, give the Quotation a name, as well as a description. You are also asked to enter the Headnote and Footnote. The Headnote is that piece of text that follows the 'Dear Sir or Madam' in the quote, and comes before the components (the items being quoted for) on the quote. Likewise, the Footnote comes after the Components. The Headnotes and Footnotes are proposed from the default values. You may also want space on the quote for a counter-signatory – if the customer agrees then they can sign their name on the quote, photocopy it, and return it.
Note: Business Administrator will not get involved in Terms and Conditions – consult your solicitor, agree such Terms and Conditions, and have them pre-printed and accompany the quote. It would be wise to enter in the Headnote of Footnote that you 'Refer to the enclosed Terms and Conditions'.
Quote Components: You use this tool to add components to the quote. Components are items that you want to quote for, whether they be stock, time, a service or another item altogether (an 'Extraordinary Item'). If you choose stock, then the stock list will be presented, and by double-clicking an item on the Stock List palette, the information will be transferred to Quote Components, including the Sell Price. Say, also, how many you want to quote for. If you choose a Service, say exactly what you would be charging for – include all detail possible (recommended business practice), along with how many times the service might be repeated, and the Sell Price for each occasion of the Service. If you choose Time, say exactly what you are charging for (whether it be man-hours, man-days, etc.), along with the quantity and price. As with all things business, you get the extraordinaries. This is put here in case you find any, and want to add it to the quote. Include full description, quantity and price, so that the customer is clear about what you are charging for. When you've finished, click on Add to List, or, if your editing, Update Information.
View Active/Inactive Quotes: As with projects, you can make quotations active or inactive, so that you are clearly working with the current ones.
Change Default Headnotes: As part of the quotation, you will need to add Headnotes and Footnotes. A Headnote is that piece of text after 'Dear Sir or Madam', and before the Quote Components. A Footnote comes immediately after the Quote Components. Generally speaking, it is good policy to agree them for the entire business, and to build them into corporate policy. These would then be the default Headnotes and Footnotes. This tool allows you to tell Business Administrator what the text for these are. When you have entered them, they will appear on every quotation. You will, however, be offered the chance to change them on each quotation, but, generally, this should be declined. It would also be good policy to refer to the Terms and Conditions when writing the Headnote or Footnote. With this tool you can decide on whether or not the default for counter-signatories should be on or off. Counter-signatories are space for your customer to agree to the quote before signing, copying and returning it to you.
Transferring a Quote to Sale: If the quote is accepted by the customer, you will want to charge your customer for it. This tool offers the opportunity either to transfer the whole quote in one go, or to select and edit the components as they go to sale. You don't need to transfer everything if you don't want to, but you cannot add anything that wasn't already on the quote. If you Transfer All Items to Sale, Business Administrator will go through each component, check it's OK, and add them to the invoicing system. They will appear on an invoice on the next Invoice Run. If you want to edit them on a component-by-component basis, select them from the list, make the necessary edits, and Transfer New Values to Sale. If you edit the details and change your mind, Transferring Selected Item to Sale will transfer the original values – you don't need to cancel.
Hints and tips on some processes
Writing Letters
Business Administrator can create a stationery library. Using this, it can write letters, but no advanced editing can be performed. The letters written through Business Administrator are intended to have simple formatting with clear messages.
Phoning contacts
If you have Windows Phone Dialler installed, and the computer is connected to a phone line, you can double-click the phone number, and Business Administrator will ring them for you. (Note that Business Administrator will not talk to them!) Assuming they answer, then you will want to choose Report Contact Event from the function list, and report details of the conversation, good or bad, along with the next action to be taken. Depending on the results of that conversation you could do a number of things;
- Add Contact: You may want to add another contact if you are referred to them, or if the conversation was referral based.
- Edit Contacts: you may find that details for the contact are incorrect – here's a fast way to change their details. Without this, you would have to go to Contact Management and edit their details.
- Move Contact to a New Phase: If the conversation was positive, you may want to progress the contact to a new stage in the process. Select this, and choose from the list of phases. Note that the Contact will disappear from this list, because the contact no longer relates to the current phase.
- Move Contact to a Different List: This means a different project. It might be that you find out that the contact is not at all interested in this campaign – but is interested in another one. With this you can quickly move them to a different project. On selection, choose from the list that appears. The contact will disappear from this list.
- Copy Contact to a Different List: This, again, means a different project. You may find that they are interested in the subject of this campaign, but are also interested in another one. This function will copy them to another project. Almost certainly in this scenario, you will work several functions together – for example, you may want to progress them to the next phase of this project, as well.
- Prevent Marketing to this Contact: If the conversation went wrong, if they are offended by something, or if they are uninterested in your services, you can prevent all future marketing to this contact. If you do this, the contact will be removed from all projects, and will be marked as Marketing not Allowed. The only way to change this back is to go to Contact Manager and edit the contacts details.
- Remove this Contact from this list: Use this if the contact sees nothing in this campaign. The contact will remain on all other lists that they were previously added to.
- View Contacts with e-mail addresses: This is handy if you are contacting by e-mail. Business Administrator will display only those contacts with properly formed e-mail addresses. This way, you will know, in advance, which contacts Business Administrator is prepared to send e-mails to.
- View Contacts with Terrestrial Addresses: Similarly, Business Administrator will only show contacts with properly formatted Mailing Addresses. And again, you will see, in advance, which contacts Business Administrator is prepared to mail to.