Business overview
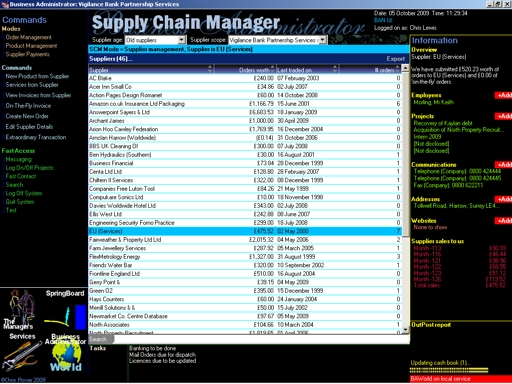
Managing goods and services through a business is often laden with administration tasks and is one of the more unprofitable functions a business has to suffer. Supply Chain Manager (commonly known as SCM) manages the route of a purchase from ordering (encouraging bulk ordering) through delivery management to invoice receipt, payment and accounting, and delivery to a customer, or conversion to an asset. Most of the process is transparent in Business Administrator.
If a purchase was for a customer, rather than stock or asset purchase, SCM can organise the sale and delivery to the customer.
Other functions include managing on-the-fly invoice receipts, such as phone bills, monitoring stock levels and requesting stock, if levels fall low.
Modes
Supplier Management: To be able to order goods or services, you need to declare your suppliers. Before doing this, though, ensure you have entered details of the supplier in Contact Manager, then you can click on Add Supplier on the Command Bar. Supplier Management is really about managing the account you have with a supplier but you can also execute non-order processes from here, such as on-the-fly invoices (like the phone bill).
Order Management: In this mode, you have access to the order books and other order tracking systems. SCM forms a complete chain that runs from stock management and audit, through the ordering and order bulking and submission processes, through invoices and delivery receipts, through updating the stock list volumes, and pricing, and payment to your supplier.
This is where the Shadow Functions play their biggest role. Just receiving an invoice has so many implications – supplier invoices need to be applied and recorded, payments due need to be made, stock lists have to be updated, goods may need to be forwarded to customers, the order needs to be closed, etc., etc. This is all done on one mouse click, saving you vast amounts of time and effort.
The real benefits of SCM are
- Ease of viewing what's on order and what's not
- Where is your order, a complete, easy-to-manage tracking system
- If the details are on Business Administrator, you won't need them in your head, freeing yourself (and your staff) to think about doing business
- Find out quickly if another member of staff has already put the order in, which prevents duplicate ordering
- SCM supports your stock by ensuring you have adequate stock, and secures against redundancy, obsolescence of stock and loss of business due to no stock
- Declaration of invoices automatically updates stock prices with your requested markup value
- Business Administrator can automatically create and submit orders for falling stock levels
IMPORTANT: If you are using Business Administrator for the first time and adding products that you have already bought, but haven't sold, do not use the order systems – use Edit Stock Item and adjust the Opening Quantity in Stock. The reason is that this stock has already been accounted for under your previous accounting system.
Product Management: Surprisingly, you won't use the stock management system much – Business Administrator does everything for you through other processes. One thing you will have to do is add stock (assuming you sell stock). You will have to tell Business Administrator about the products, which supplier they came from, product codes, buy and sell prices.
Supplier Payments: From time to time, suppliers will need to be paid. This mode makes you aware of what payments need to be made, to whom, the level of urgency, and the business’ capabilities of paying them.
The SCM routemap
Deliveries and Invoices Received: Being able to receive deliveries and invoices, and tell Business Administrator about it, is critical to the success of the Supply Chain process. These tools manage both incoming deliveries and invoices, and are job sensitive. Once a Delivery has been received, it will change to Invoices Received on the next occasion.
In the case of Delivery Received, you will be asked to say what the Delivery Note Number was, to select the items in the list that were received, and to say how many were received. In the case of Invoices Received, you will need to give details of the invoice, and then individually say which items were invoiced, how many, and how much. By the way, there is a field that asks 'if the supplier is not the payee, who is?' It is normal to pay the supplier for goods received, but, on some occasions, you may find that a member of staff has paid out of his pocket, for convenience, or if cash flow was too tight. If so, this is the opportunity to tell Business Administrator, and the payment can be redirected back to that member of staff. The member of staff can be reimbursed by using Pay Supplier – this system will re-route the payment from the supplier to the member of staff.
Command Overview
View Order Book: Allows you to view all orders by order number
Create New Order: When you want to order something you select the supplier you want to order from, and choose the required items. Business Administrator creates the order automatically in the background. Now you have to make some statements: Who is the stock or service for?
If it's a customer, which project will it be charged to? If Internal, which project, department, and cost code?
Which items do you want from stock? Or do you want to create a new stock item. Or, you might want to ask for a service. You will probably want to add ancillaries (postage, packing, insurance and the like). The items are automatically added to the order. Note that if the items were for a customer, Business Administrator will automatically re-route them to the customer, and charge them at the appropriate time.
An order is never complete until Submit Order is performed (from the Command Bar). This is because Business Administrator will try to take advantage of bulk ordering, and will try and wait for other people to add items to the order. When you really need the items, Submit Order and send it to the supplier, but be sure it is sent before you run out of stock!
Delivery Received: Provides the tools to state that you have received a delivery, and allows you to state exactly what items have been received, and what the items are for.
Invoice Received: Provides the tools to state that you have received an invoice, and offers you the chance to say what it was for.
Print Order: This command allows you to print the order.
View Orders Posting: Orders Posting are orders that contain items, but have not yet been sent to the supplier. You can continue to add to these orders, and Submit Order whenever you want. It is a system designed to encourage and take advantage of the benefits of bulk ordering.
View Deliveries Expected: Having submitted the order, you will now await the delivery of those items. This command will show you the list of orders where deliveries are expected. Having chosen the command, you state that the items have been delivered, and how many.
View Invoices Expected: Once the items have been delivered you can expect the invoice. This command allows you to view the orders where an invoice is expected, and you can register the fact that it has been received, and enter the data it bears.
View Invoices Received: When you have received the invoice and declared it, you may want to do a number of things. For example, you could pay the supplier (remember the terms of trade, if there are any) or you could raise an issue on it.
View Payments Due: This displays a list of suppliers to whom owe a payment. It includes the suppliers name, how much you owe them and when you should pay them. When you should pay is calculated as the period from the invoice date plus the number of days credit you declared when set up the supplier. Payments owed are called short-term debt in Finance Manager.
Credit Note from Supplier: If you have raised an issue on an invoice and received a credit note, you can tell Business Administrator the details with this command.
Manage Packages: This system allows you to take incoming stock and repackage it into a different form. Conversely, you may buy a product from a supplier and may want to split it up into components, for resale. It is also possible to split up a package, and repackage it into a different form.
Manage Services: You may wish to buy services from a supplier to sell on, a frequent practice in many businesses, particularly in service contracts. Here, you can define the service you receive from a supplier.
Edit Supplier: This allows you to edit details about your supplier, but you will need to know some terms:
- Account Reference: This is the account number that the supplier has given you, but you could use it for anything that identifies the account.
- Should Orders be Prepaid: On occasion you may have to pay for the services or goods before the supplier will deliver them, such as with a ‘pro forma’ invoice’. By checking this and raising an order, Business Administrator will move to immediate payment, so that you can send the order and payment, together.
- How do we send Orders?: As communications develop, Business Administrator might be able to choose a communication method other than mail. For example if you have on-board fax, then you could print to your fax software. You could use e-mail, if it were fine with your supplier. Ultimately, this encourages the saving of paper and time.
New Product from Supplier: Allows you to register a new product on the system that is from the selected supplier.
Services from the Supplier: Allows you to enter details of a new service agreement from the selected supplier.
On-the-fly Invoice: In the course of business, you will receive invoices from suppliers without an order – a process that largely bypasses the Supply Chain process. One example is the phone bill. You don't send an order to your supplier – they just invoice you periodically by sending the phone bill. Such an invoice, to Business Administrator, is called an on-the-fly invoice. This system allows you to enter such information onto Business Administrator, bypassing the normal supply chain process. As with normal invoices, you have to tell Business Administrator the details on the invoice, and provide a description of what the item is. These items cannot be automated because they are too unreliable for one reason or another.
Credit Note from Supplier: For those times when an issue has arisen between your supplier and you, or your supplier has overcharged you, then it may be necessary for your supplier to raise a credit note for you. Use this system for telling Business Administrator that the credit note has been received, and what the details were. Please note, that Business Administrator will only allow credits against items that were declared as being received.
View Invoices from Supplier: From here, you are offered the opportunity of viewing a list of all invoices issued by the selected supplier. With it, you can monitor the trade with the supplier (if it's a lot, you could negotiate bigger discounts – don't forget to record conversations with Contact Relations Manager), or use the account management facilities.
Add New Product: Allows you to define a new product. Before doing so, ensure the supplier is registered.
Edit Product details: Allows you to edit the definition of the selected product.
Define as Stock: With this command, you can define a new item of stock based around the selected product. Please recognise that stock are not products: they are not the same thing. Stock is a concept that suggests a product is going to be sold. Equally, that product could become an asset or a variety of other things. Bearing this in mind, using this dialogue, define the concept of the stock and the parameters within which it operates. It is important to properly define it, as it is heavily involved with accounting procedures, the management of stock, sale of it, and reporting of it.
- Product Description: generally the same name as a supplier would give it.
- Classification: choose a name that you want to classify similar products under.
- Supplier Product Code: enter this in case you need to discuss it with suppliers later.
- Minimum Stock Level: how few can you carry without embarrassing your business?
- We Buy At: how much do you buy them for?
- We Sell At: how much do you want to sell them for? This is raised by the default MarkUp value set in Business Settings, but you can change it here.
- MarkUp: shows the percentage mark up – the percentage difference between Buy Price and Sell Price.
- Consumer Tax: what is the relevant VAT application?
Manage Serialise Products: Many products these days are serialised: have serial numbers imprinted upon them. This is usually for larger items, but some products have serialisation because they are legally required to. This system allows you to define which products are serialised and the parameters of the serialisation. Then, when the products arrive, Business Administrator will ask you for the serial numbers of those products.
Liquidate Stock: In other words, sell it off cheaply. It’s useful if the stock has become damaged or isn’t selling well. It’s better to convert it into cash rather than having it lying around.
Print Stock Value Report: Allows you to gain a report on the value of all stock to your business at the time of the print request.
Pay Supplier: This is the only function in Business Administrator that allows payment to suppliers. In the list, Business Administrator states who needs to be paid, how much, and when the due date is (according to the terms you told Business Administrator). You just need to say which method your going to pay them with, the cheque number (if you're paying by cheque), and how much. Business Administrator will administer the payment.
If a member of staff has bought an item out of their own pocket form a certain supplier, then you continue to treat the transaction as if you bought it from the supplier. Simply mention the staff's name in 'If the payee is not the supplier, who is?', and the payment will be re-routed to the member of staff when you choose Pay Supplier.
Change Payee: Sometimes, the target of a payment can change during the order process. Use this command to change the payee.
Stock Modes
View Resale Stock Only: When you buy items, you buy them for two reasons: to sell or to keep. Business Administrator has no way of knowing what your intentions are, so it classifies stock under these headings. This command allows you to view all stock that you have bought to sell.
View Internal Use Stock Only: Likewise, this command shows all stock that you want to keep – those items that are necessary to run the business and often called ‘assets’. Business Administrator does not expect you to sell these, and will not offer them in the sales processes.
View Old Stock: All stock has a life-cycle. This command allows you to see those items whose sellable lives have expired. Business Administrator will expect you to sell this stock with the greatest of urgency, since their failure to sell will have a bearing on cash flow performance.
Edit Stock item: With this command you can edit the details of an item of stock. The buy prices are controlled by the order book, but you will be able to control the markup and other items.
Order More Stock: When stock levels of an item get low, Business Administrator will want to order more to avoid embarrassing the business. This dialogue makes the job easy – all you have to say is how many you want. Business Administrator will create a new order based on the previous order that the item was bought on. Or, if it can find an order that's posting, it will add it to that. (A Posting Order is one that has been created, but has not been submitted – it's waiting for more items to be added.)