Business Administrator is simple to install and takes no more than a few minutes.
If you’ve received Business Administrator over the Internet, you will have only the installer. This installer will want to download more files. The installers name is BusinessAdministratorSetup.msi
Before you install Business Administrator, be sure that your Windows is up to date by visiting Windows Update. Business Administrator uses the latest technologies and expects them to be present.
If you’ve received Business Administrator on solid media (CD, fob, etc.), you should have all the software, but Business Administrator may want to upgrade if it’s not the latest version. If you do want to upgrade, then the Installation will download files.
If you’re installing from the Internet, it is vitally important that you remain online.
To get started, save the installer to your desktop, or similar, and run it. Or, if you have a CD run the installer from the CD. CD users will probably find that the installer will start by itself when you insert the CD. Don’t’ worry about verification: we’re working on getting certificates.
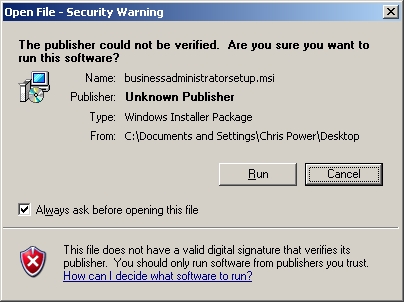
Click Run, edit the location if you don’t like the offered one, and click next. The installer will set up Business Administrator Setup in the chosen location, and run it.
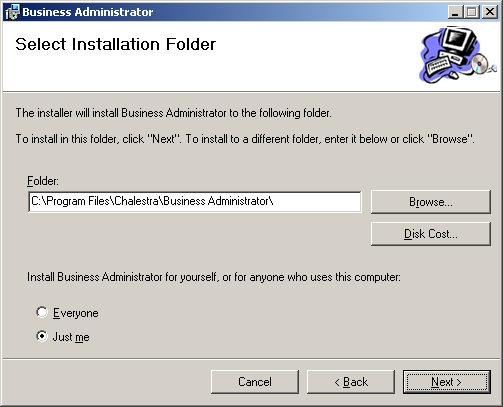
Business Administrator Setup is automatic, and requires no user input. It will download files from the Internet or install them from the CD.

When Business Administrator Setup has finished, it will launch Business Administrator. Business Administrator may download more files, or copy more files from the CD. When finished, it will ask you to agree to the terms and conditions.
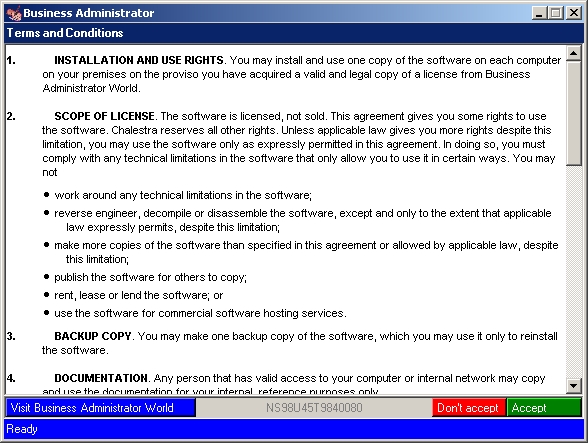
Click Next to accept them. You will then be asked how you want to install the system. If you’ve not used Business Administrator before, you will want the first option.
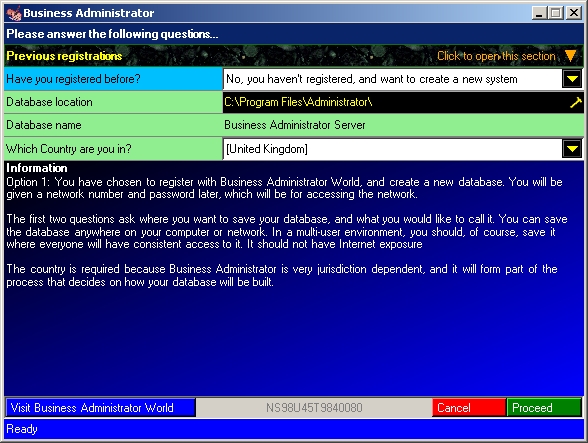
You will also be asked where you want to install the database. For safety’s sake, it should not be in the same folder as the software. Business Administrator will offer a location, but you can change that if you want to. The database will be quite small at first, but will grow to around 40Mb, so beware of disk space.
When you’re ready, click Proceed, and Business Administrator will set about building the database.
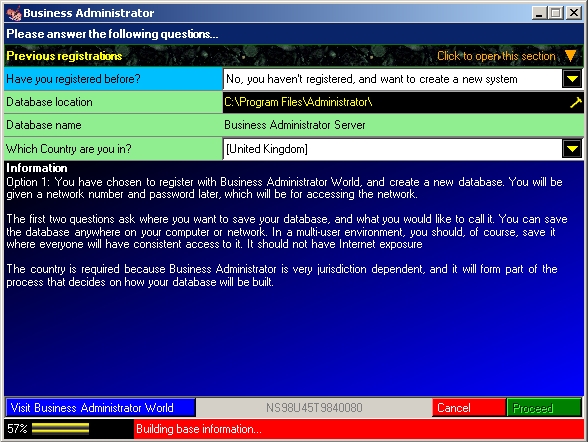
It will then prepare to register on the network with a warning dialogue: be sure you are connected to the Internet…
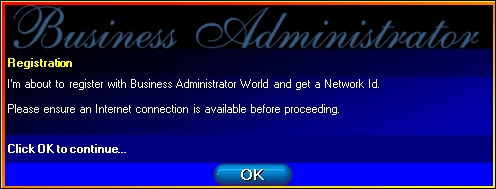
… and it will tell you when it’s done. It’s very important that you carefully note the information it gives you in this dialogue: you will almost certainly need it at a later date.
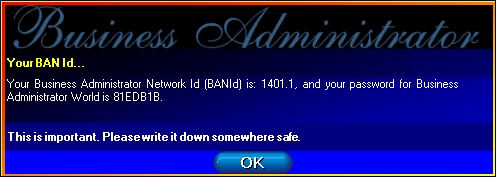
Business Administrator will tell you when the installation is complete, and offer a last chance to note the information that was provided in the previous dialogue.
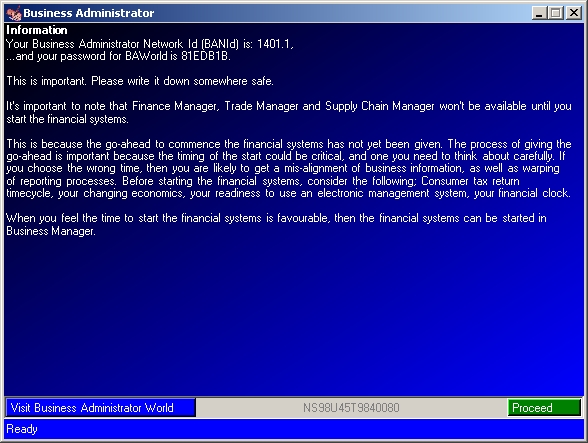
Click Proceed, and Business Administrator will enter into full operational mode. The first time it does this, it can be a bit slow, but bear with it.